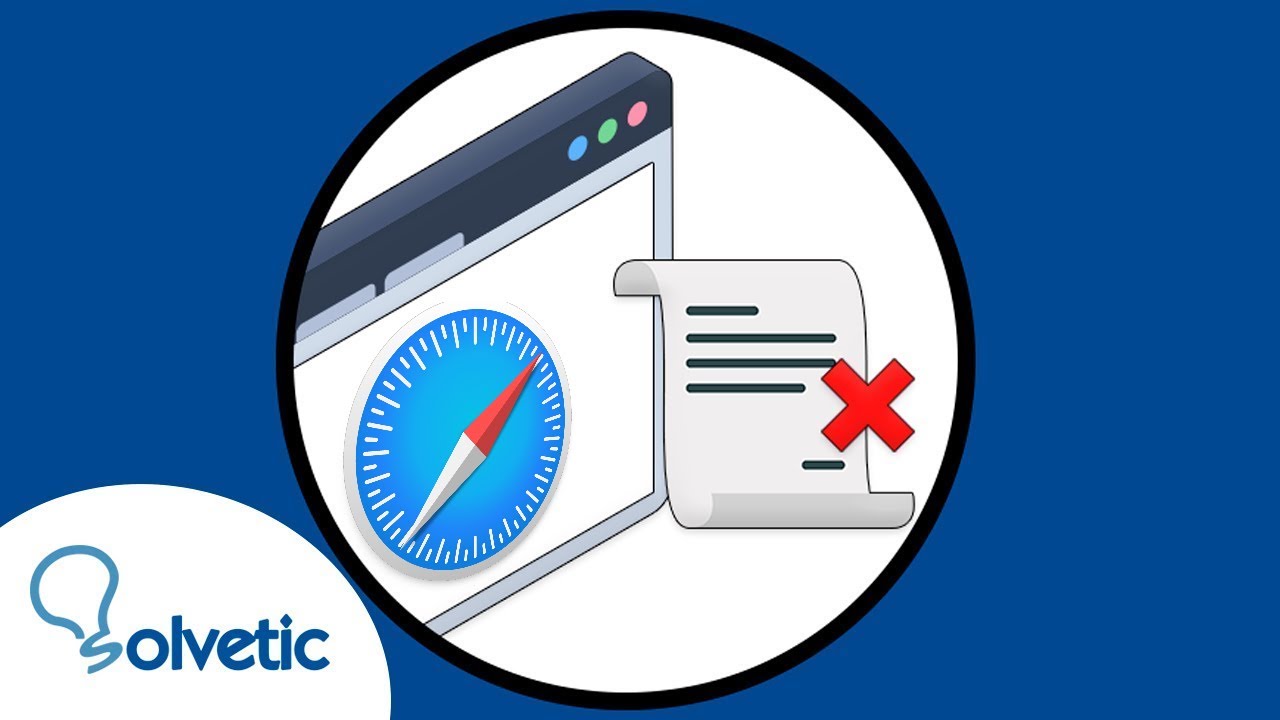Pasos para borrar el historial en Safari
Borrar el historial en Safari puede ser una tarea sencilla si sigues estos simples pasos. Ya sea que quieras borrar cookies, archivos temporales o simplemente eliminar tu historial de navegación, aquí te mostraré cómo hacerlo de manera rápida y sencilla.
Paso 1: Abre la configuración de Safari
Lo primero que debes hacer es abrir la aplicación Safari en tu dispositivo. Una vez abierto, selecciona la opción «Preferencias» en el menú de Safari, que generalmente se encuentra en la parte superior izquierda de tu pantalla.
Paso 2: Selecciona la pestaña «Privacidad»
Dentro de las preferencias de Safari, encontrarás varias pestañas. Haz clic en la pestaña «Privacidad». Aquí es donde podrás administrar tus datos de navegación y configurar las opciones de privacidad.
Dentro de la pestaña «Privacidad», encontrarás la opción «Administrar datos del sitio web». Haz clic en este botón y se abrirá una nueva ventana. Aquí encontrarás una lista de todos los sitios web que has visitado recientemente.
Para borrar tu historial de navegación, simplemente haz clic en el botón «Eliminar todo» y Safari eliminará automáticamente tu historial, cookies y archivos temporales.
Recuerda que al borrar el historial de navegación, también eliminarás cualquier información de inicio de sesión automático y otros datos guardados en los sitios web que hayas visitado. Así que asegúrate de guardar cualquier información importante antes de borrar tu historial. Y ¡listo! Tu historial en Safari ha sido borrado de forma exitosa.
Borrar el historial en Google Chrome para Mac
Borrar el historial en Google Chrome para Mac es una tarea sencilla que puede ayudarte a mantener tu privacidad en línea. Afortunadamente, Chrome facilita el proceso y te brinda varias opciones para hacerlo. A continuación, te explicaré de manera conversacional y paso a paso cómo borrar tu historial en Chrome para Mac.
Lo primero que debes hacer es abrir Chrome en tu Mac. Una vez que tengas la aplicación abierta, dirígete a la esquina superior derecha de tu pantalla y haz clic en los tres puntos verticales que conforman el menú desplegable. Selecciona la opción «Historial» en el menú.
Una vez que estés en la página de Historial, verás una lista de las páginas web que has visitado recientemente. Si solo deseas borrar algunas de ellas, puedes hacer clic derecho en cada entrada y seleccionar «Eliminar» o simplemente puedes desplazarte hacia abajo en el historial para ver más opciones.
Si deseas borrar todo tu historial de navegación en Chrome, simplemente haz clic en el enlace «Borrar datos de navegación» en la parte izquierda de la pantalla. Se abrirá una nueva ventana donde podrás seleccionar qué elementos deseas eliminar. Puedes elegir eliminar el historial de navegación, cookies, imágenes y archivos en caché, contraseñas y más. Una vez que hayas seleccionado los elementos que deseas eliminar, haz clic en el botón «Borrar datos» y ¡listo! Tu historial en Chrome para Mac estará limpio y tu privacidad protegida.
Como ves, borrar el historial en Google Chrome para Mac es fácil y rápido. Recuerda que puedes realizar este proceso regularmente para mantener tu privacidad en línea. ¡No tengas miedo de explorar las diferentes opciones que Chrome te ofrece y mantén tu historial libre de información no deseada!
Cómo eliminar el historial en Firefox para Mac
¿Estás buscando una forma rápida y sencilla de eliminar tu historial de navegación en Firefox para Mac? ¡Estás en el lugar correcto! A continuación, te explicaré paso a paso cómo puedes deshacerte de ese historial no deseado y mantener tu privacidad intacta.
Para empezar, abre tu navegador Firefox en tu Mac y dirígete al menú «Historial» ubicado en la parte superior de la pantalla. Haz clic sobre él y se desplegará un menú con diferentes opciones.
Selecciona «Limpiar historial reciente»
Dentro del menú de historial, busca la opción que dice «Limpiar historial reciente» y haz clic en ella. También puedes utilizar el atajo de teclado «Command + Shift + Delete» para acceder directamente a esta función.
Personaliza la limpieza de tu historial
A continuación, se abrirá una ventana emergente donde podrás personalizar los detalles de la limpieza de tu historial. Aquí podrás seleccionar el período de tiempo que deseas eliminar, desde la última hora hasta todo el historial. También puedes elegir qué elementos específicos deseas borrar, como cookies, caché, contraseñas guardadas, entre otros.
Una vez que hayas seleccionado las opciones deseadas, haz clic en el botón «Limpiar ahora» y Firefox se encargará de eliminar todo el historial seleccionado. Recuerda que este proceso no se puede deshacer, así que asegúrate de tener claro lo que quieres borrar.
En resumen, eliminar el historial en Firefox para Mac es un proceso sencillo y rápido. Solo debes acceder al menú de historial, seleccionar la opción de limpiar historial reciente y personalizar la limpieza según tus preferencias. ¡Mantén tu privacidad protegida y disfruta de una navegación sin preocupaciones en tu Mac!
Borrar el historial de búsqueda en Spotlight
¿Tu historial de búsqueda en Spotlight está rebosante de búsquedas embarazosas? ¿Estás buscando una forma rápida y sencilla de borrarlo sin tener que pasar por la molestia de buscar en la configuración del sistema? ¡Estás de suerte! Aquí te voy a enseñar cómo deshacerte de ese historial no deseado en solo unos pocos pasos.
Accede a Spotlight
Lo primero que debes hacer es abrir el Spotlight en tu Mac. Puedes hacerlo simplemente presionando las teclas «Command» y «Barra espaciadora» al mismo tiempo, o haciendo clic en el ícono de lupa en la esquina superior derecha de tu pantalla.
Haz clic en el icono «Mostrar todo»
Una vez abierto el Spotlight, notarás que se muestra una lista de búsquedas recientes. Para borrar este historial, simplemente haz clic en el icono «Mostrar todo» que se encuentra en la esquina superior derecha de la ventana de Spotlight.
Elige la opción «Borrar historial»
Al seleccionar el icono «Mostrar todo», se abrirá una nueva ventana con todas tus búsquedas recientes. Aquí, tendrás la opción de borrar todo tu historial. Simplemente haz clic en la opción «Borrar historial» y confirmar tu elección.
Y eso es todo. ¡Tu historial de búsqueda en Spotlight se habrá ido en un abrir y cerrar de ojos! Ahora puedes buscar tranquilamente sin preocuparte de que alguien descubra tus búsquedas más vergonzosas. Recuerda que este método solo borra el historial de búsqueda en Spotlight, no afecta a tus búsquedas en Safari u otras aplicaciones.
Cómo borrar el historial de descargas en Mac
Si eres un usuario de Mac y te preocupa la privacidad de tus descargas, estás en el lugar correcto. En este artículo, te mostraré cómo borrar fácilmente el historial de descargas en tu Mac. Mantén tu información personal segura y tu espacio de almacenamiento limpio siguiendo estos sencillos pasos.
Borrar el historial de descargas a través del Finder
El método más rápido y sencillo para borrar tu historial de descargas es a través del Finder. Sigue estos pasos:
- Abre una ventana del Finder haciendo clic en el icono del Finder en el Dock.
- En la barra de menú, haz clic en «Ir» y selecciona «Descargas» o simplemente presiona las teclas «Shift + Command + L».
- Ahora verás una lista de todos tus archivos descargados. Selecciona los archivos que deseas eliminar.
- Presiona la tecla «Command + Delete» o haz clic derecho y selecciona «Mover a la papelera».
- Finalmente, vacía la papelera para eliminar definitivamente los archivos.
Usar la configuración de Safari para borrar el historial de descargas
Si utilizas Safari como tu navegador predeterminado, también puedes borrar tu historial de descargas desde la configuración de Safari. Sigue estos pasos:
- Abre Safari y haz clic en «Safari» en la barra de menú.
- Selecciona «Preferencias» y ve a la pestaña «General».
- En la sección «Descargas», haz clic en «Eliminar elementos después de» y selecciona una opción de tu preferencia.
- Si deseas borrar el historial de descargas existente, haz clic en «Eliminar elementos…» y selecciona los archivos que quieres eliminar.
- Haz clic en «Eliminar» y confirma la acción.
¡Y eso es todo! Siguiendo estos sencillos pasos, podrás borrar fácilmente el historial de descargas en tu Mac. Mantén tu privacidad protegida y tu espacio de almacenamiento organizado eliminando regularmente los archivos descargados innecesarios.