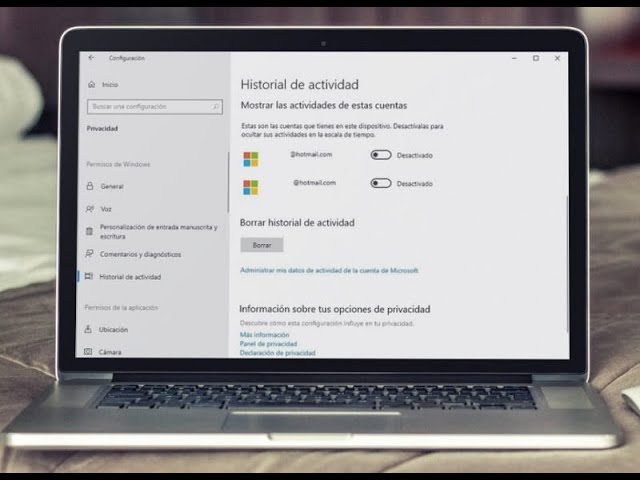Microsoft Edge es uno de los navegadores web más utilizados actualmente, ofreciendo una experiencia rápida y segura para los usuarios. Sin embargo, es importante tener en cuenta que cada vez que navegamos por la web, se guarda un historial de nuestras actividades. Este historial incluye las páginas web visitadas, las cookies y los datos almacenados en caché. Si deseas mantener tu privacidad y mantener tu historial de navegación limpio de forma regular, a continuación te mostraré cómo borrar el historial en Microsoft Edge.
Para comenzar, abre Microsoft Edge y haz clic en el icono de los tres puntos horizontales en la esquina superior derecha de la pantalla. Aparecerá un menú desplegable, desde el cual debes seleccionar “Configuración”.
Paso 2: Accede a las opciones de privacidad y seguridad
Una vez que estés en la página de configuración, desplázate hacia abajo hasta encontrar la sección “Privacidad y servicios”. Haz clic en esta opción para acceder a las configuraciones relacionadas con la privacidad y seguridad de tu navegación.
Dentro de la sección “Privacidad y servicios”, encontrarás una opción llamada “Elegir qué borrar”. Haz clic en este enlace para acceder a las opciones de borrado.
Ahora, estás en la página donde puedes seleccionar qué elementos deseas eliminar de tu historial de navegación. Aquí puedes seleccionar “Historial de navegación” para borrar las páginas web visitadas, junto con otras opciones como cookies, datos almacenados en caché y más. Puedes elegir las opciones que mejor se adapten a tus necesidades y preferencias.
2. Eliminar el historial de archivos en Windows 10
El historial de archivos en Windows 10 es una función útil que registra todos los archivos abiertos recientemente en tu computadora. Sin embargo, puede tener sus desventajas, especialmente cuando se busca mantener la privacidad y liberar espacio en el disco duro. En este artículo, aprenderemos cómo eliminar el historial de archivos en Windows 10 de manera rápida y sencilla.
1. Usando el Explorador de archivos
Una forma de eliminar el historial de archivos es a través del Explorador de archivos de Windows. Simplemente sigue estos pasos:
- Abre el Explorador de archivos.
- Haz clic derecho en la barra de direcciones y selecciona “Eliminar historial de archivos recientes”.
- En la ventana emergente, haz clic en “Sí” para confirmar la eliminación del historial.
Esta opción elimina todos los archivos recientes del historial de forma permanente.
2. A través de la configuración de privacidad de Windows
Windows 10 también ofrece una opción para eliminar el historial de archivos a través de la configuración de privacidad. Sigue estos pasos:
- Abre la Configuración de Windows haciendo clic en el botón de Inicio y seleccionando “Configuración”.
- En la ventana de Configuración, haz clic en “Privacidad”.
- En la barra lateral izquierda, selecciona “Historial de archivos”.
- Finalmente, haz clic en el botón “Borrar” para eliminar todo el historial de archivos.
Esta opción te permite tener un mayor control sobre la privacidad de tus archivos.
Eliminar el historial de archivos en Windows 10 es una manera efectiva de mantener tu privacidad y liberar espacio en tu disco duro. Ya sea utilizando el Explorador de archivos o la configuración de privacidad de Windows, es importante realizar esta acción regularmente para mantener tu computadora limpia y segura. ¡Prueba estos métodos y disfruta de una mayor privacidad en tu sistema operativo Windows 10!
¿Te ha sucedido alguna vez que estás en el menú Inicio de tu computadora y cuando empiezas a teclear algo en la barra de búsqueda, aparecen sugerencias basadas en tus búsquedas anteriores? Puede ser un poco incómodo, especialmente si estás compartiendo tu computadora con alguien más o simplemente no quieres que otras personas vean lo que has estado buscando. ¡No te preocupes! En esta ocasión te voy a mostrar cómo puedes borrar fácilmente tu historial de búsqueda en el menú Inicio, dejando tu privacidad intacta.
El procedimiento para borrar el historial de búsqueda en el menú Inicio puede variar dependiendo del sistema operativo que estés utilizando. A continuación te mostraré los pasos para hacerlo tanto en Windows como en macOS, dos de los sistemas operativos más populares en uso hoy en día.
Borrar el historial de búsqueda en Windows
1. Haz clic con el botón derecho del ratón en el botón de inicio (el icono de Windows en la esquina inferior izquierda de la pantalla) y selecciona “Configuración”.
2. En la ventana de configuración, selecciona “Privacidad”.
3. En la sección de “Historial” desplázate hacia abajo hasta encontrar “Borrar el historial de búsqueda en el menú Inicio”.
4. Haz clic en el botón “Borrar” para eliminar todo el historial de búsqueda.
Borrar el historial de búsqueda en macOS
1. Haz clic en el menú de Apple en la esquina superior izquierda de la pantalla y selecciona “Preferencias del Sistema”.
2. En la ventana de Preferencias del Sistema, haz clic en “Spotlight”.
3. Selecciona la pestaña “Buscar” y haz clic en “Historial”.
4. En la parte inferior derecha de la ventana, haz clic en el botón “Borrar Historial”.
Ahora que conoces los pasos para borrar el historial de búsqueda en el menú Inicio, podrás mantener tu privacidad y asegurarte de que tus búsquedas anteriores no sean visibles para nadie más. ¡Espero que esta información te haya sido útil y que puedas disfrutar de una navegación más privada y segura en tu computadora!
4. Eliminar historial de descargas en Microsoft Edge
Si eres usuario de Microsoft Edge, es posible que en algún momento desees eliminar tu historial de descargas para mantener tu privacidad y liberar espacio en tu dispositivo. Afortunadamente, eliminar el historial de descargas en este navegador es un proceso sencillo y rápido. A continuación, te mostraré cómo hacerlo en unos simples pasos.
Para comenzar, abre Microsoft Edge y haz clic en el icono de los tres puntos horizontales en la esquina superior derecha de la ventana. Aparecerá un menú desplegable, donde deberás seleccionar la opción “Configuración”.
Paso 2: Elimina el historial de descargas
Dentro de la configuración, desplázate hacia abajo hasta encontrar la sección “Privacidad, búsqueda y servicios”. Allí verás la opción “Elegir qué borrar” bajo el título “Borrar datos de exploración”. Haz clic en esta opción.
En la ventana emergente, asegúrate de que la opción “Historial de descargas” esté marcada. Puedes seleccionar otras opciones si también deseas borrar otros tipos de datos. Luego, haz clic en el botón “Borrar”.
Paso 3: Confirma la eliminación del historial de descargas
Una vez que hayas hecho clic en “Borrar”, aparecerá otra ventana emergente para confirmar tu elección. Aquí, puedes seleccionar si deseas también eliminar archivos de descargas. Si estás seguro de que deseas eliminar todo el historial de descargas, haz clic en “Limpiar”.
¡Y eso es todo! Tu historial de descargas en Microsoft Edge habrá sido eliminado con éxito. Ahora podrás navegar sin preocupaciones, sabiendo que tu privacidad está protegida y tu dispositivo con más espacio disponible. Recuerda que siempre puedes repetir estos pasos en el futuro si deseas mantener tu historial de descargas actualizado y limpio.
5. Borrar el historial de búsqueda en Cortana
Cortana es el asistente virtual de Microsoft que nos ayuda con una variedad de tareas diarias, desde responder preguntas hasta realizar búsquedas en la web. Pero, ¿qué pasa cuando queremos borrar el historial de búsqueda en Cortana? A veces, es posible que no queramos que otros vean nuestras consultas anteriores, o simplemente queramos mantener nuestras búsquedas privadas. Afortunadamente, eliminar el historial de búsqueda en Cortana es muy fácil y rápido. En este artículo, te enseñaré diferentes formas de borrar el historial y te daré algunos consejos útiles para proteger tu privacidad en Cortana.
Cuando utilizamos Cortana, todas nuestras consultas y comandos se registran automáticamente en el historial de búsqueda. Esto puede incluir información personal, como consultas de salud, direcciones o nombres de contactos. Si no quieres que esa información sea accesible para otros o simplemente quieres mantener tus búsquedas en privado, es importante borrar regularmente tu historial de búsqueda. A continuación, te mostraré cómo hacerlo.
Eliminar el historial de búsqueda en la aplicación de Cortana
La forma más sencilla de borrar el historial de búsqueda es a través de la aplicación de Cortana en tu dispositivo. Primero, abre la aplicación de Cortana y accede a la barra de menú. Luego, selecciona “Configuración” y busca la opción “Historial de búsqueda”. Una vez que hayas accedido al historial de búsqueda, podrás ver una lista de todas tus consultas anteriores. Para borrar una consulta, simplemente desliza hacia la izquierda y selecciona “Eliminar”.
Eliminar el historial de búsqueda en la configuración de Windows
Si prefieres eliminar todo el historial de búsqueda en Cortana de una sola vez, puedes hacerlo a través de la configuración de Windows. Para ello, ve a la configuración de Windows en tu PC y busca la opción “Privacidad”. Dentro de la sección “Privacidad”, selecciona “Historial de actividad” y busca la opción “Acceso a mi actividad”. Aquí encontrarás una lista de todas tus actividades en Cortana, incluyendo tu historial de búsqueda. Para borrar el historial, simplemente selecciona “Borrar”.
Protege tu privacidad en Cortana
Además de borrar el historial de búsqueda, hay algunas medidas que puedes tomar para proteger tu privacidad en Cortana. Por ejemplo, puedes desactivar la opción de guardar actividades en tu cuenta de Microsoft. También puedes utilizar la configuración de la privacidad para controlar qué información se comparte con Cortana y limitar el acceso a tus datos personales. Recuerda revisar estas configuraciones regularmente para mantener tu privacidad en línea.
Borrar el historial de búsqueda en Cortana es una forma sencilla de proteger tu privacidad y mantener tus búsquedas en privado. Ya sea a través de la aplicación de Cortana o de la configuración de Windows, eliminar el historial es fácil y rápido. Además, toma medidas adicionales para proteger tu privacidad en Cortana para mantener tus datos personales seguros. ¡Prueba estos consejos y mantén tus búsquedas privadas en Cortana!