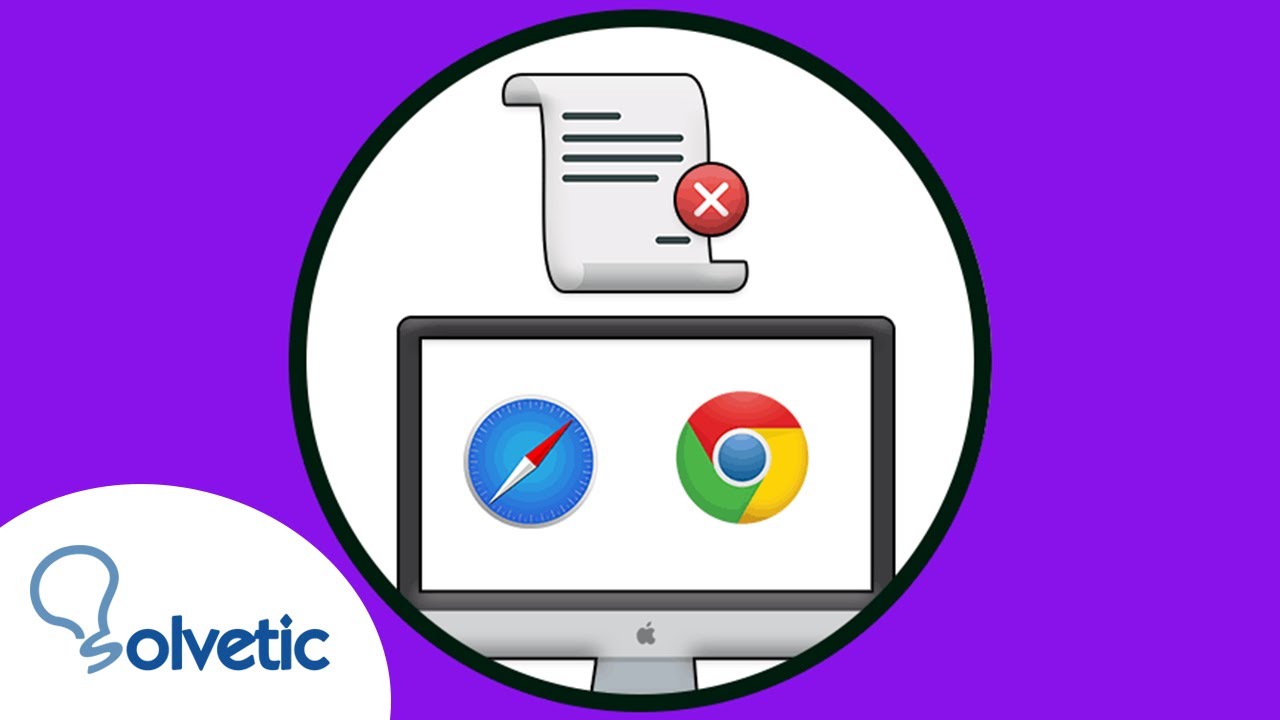¿Alguna vez te ha pasado que visitas una página web y, al querer regresar a ella más tarde, no recuerdas la URL? ¡No te preocupes! El navegador Safari tiene una función muy útil que te permite acceder a tu historial de navegación.
Cuando estás navegando en Safari, cada vez que visitas una página, esta queda registrada en tu historial. Para acceder a él, solo tienes que hacer clic en el botón «Menú» ubicado en la parte superior derecha de la ventana y seleccionar «Historial». Aparecerá un desplegable con todas las páginas que has visitado recientemente.
El historial de Safari te muestra una lista cronológica de tus visitas, por lo que puedes encontrar fácilmente la página que buscas. Además, puedes utilizar la barra de búsqueda para filtrar tus resultados y encontrar esa página específica que visitaste hace días. ¡Es realmente útil para no perder el rastro de tus sitios favoritos!
No solo eso, también puedes utilizar el historial de navegación de Safari para recordar páginas interesantes que quizás quieras visitar de nuevo en el futuro. Además, si estás trabajando en un proyecto de investigación, el historial puede servirte como una especie de «marcador» de las fuentes que has consultado, evitando así la tarea de recordar todas las URLs.
En resumen, el historial de navegación de Safari es una herramienta valiosa que te permite acceder rápidamente a las páginas que has visitado previamente. Ya sea que necesites encontrar una URL específica o simplemente quieras recordar páginas interesantes que has encontrado en tus travesías en la web, el historial de Safari está ahí para ayudarte. ¡No olvides aprovechar esta función la próxima vez que te encuentres navegando en Safari!
Utilizar el Spotlight para buscar sitios web visitados
¿Sabías que puedes usar Spotlight en tu dispositivo Apple para buscar los sitios web que has visitado recientemente? ¡Es cierto! Spotlight, esa práctica herramienta de búsqueda que tenemos en nuestros iPhones y Macs, también puede ayudarte a encontrar los sitios web que has visitado en tu historial de navegación. Y lo mejor de todo, es fácil de usar.
Para utilizar Spotlight y buscar sitios web visitados, simplemente tienes que abrir la función de búsqueda en tu dispositivo y escribir las palabras clave relacionadas con el sitio que estás buscando. Puedes buscar por el nombre del sitio, por palabras clave que recuerdes de la página o incluso por el tipo de contenido que estabas buscando en el momento.
Spotlight te mostrará los resultados relevantes, incluyendo los sitios web que has visitado recientemente. Podrás ver una pequeña vista previa de la página y si haces clic en el resultado, se abrirá directamente en tu navegador predeterminado.
Esta función es especialmente útil si no recuerdas el nombre exacto del sitio que estás buscando o si quieres encontrar rápidamente una página que visitaste hace poco. Además, Spotlight también puede buscar en tu historial de navegación en diferentes navegadores, por lo que no importa si utilizas Safari, Chrome u otro navegador, podrás encontrar los sitios visitados con facilidad.
Así que la próxima vez que estés buscando un sitio web que visitaste pero no recuerdas bien cómo se llamaba, ¡no te olvides de utilizar el Spotlight! Es una herramienta realmente práctica y efectiva para navegar por tu historial de navegación y encontrar lo que necesitas en cuestión de segundos. ¡Prueba esta función y descubre lo útil que puede ser para ti!
Acceder al historial de iCloud
Si alguna vez has perdido tu iPhone o iPad y deseas recuperar datos importantes como fotos, contactos o mensajes de texto, iCloud puede ser tu mejor aliado. Con iCloud, no solo puedes hacer una copia de seguridad de tus datos, sino que también puedes acceder a tu historial y recuperarlos en caso de que los necesites. En este artículo, te mostraré cómo acceder al historial de iCloud de una manera fácil y sencilla.
¿Qué es iCloud?
iCloud es una plataforma de almacenamiento en la nube desarrollada por Apple. Permite a los usuarios guardar y sincronizar datos en todos sus dispositivos Apple, como iPhone, iPad, Mac y Apple Watch. Además, ofrece una variedad de servicios, como copias de seguridad automáticas, búsqueda de dispositivos perdidos y acceso a iCloud Drive, donde puedes almacenar y compartir archivos.
Acceso al historial de iCloud
Para acceder al historial de iCloud, primero debes asegurarte de tener una cuenta de iCloud configurada en tus dispositivos Apple. Luego, sigue estos sencillos pasos:
1. Ve a la configuración de tu dispositivo y selecciona tu nombre en la parte superior.
2. Desplázate hacia abajo y selecciona «iCloud».
3. Aquí encontrarás una lista de aplicaciones que utilizan iCloud para almacenar datos. Selecciona la aplicación específica de la cual deseas acceder al historial, como «Fotos» o «Mensajes».
4. Una vez que hayas seleccionado la aplicación, podrás ver todos los datos almacenados en iCloud para esa aplicación, incluido el historial.
Acceder al historial de iCloud es especialmente útil en caso de pérdida o cambio de dispositivo. Puedes recuperar tus datos y configuraciones anteriores de manera rápida y sencilla. Recuerda mantener actualizada tu copia de seguridad en iCloud para asegurarte de tener la información más reciente siempre disponible. Con iCloud, puedes tener la tranquilidad de que tus datos están seguros y accesibles en todo momento.
Utilizar el programa Time Machine
Utilizar el programa Time Machine
Si eres usuario de un Mac, una de las herramientas más útiles que tendrás a tu disposición es el programa Time Machine. Este programa te permite realizar copias de seguridad de tu información, asegurando que nunca pierdas ningún archivo importante.
Para empezar a utilizar Time Machine, solo necesitas conectar un disco duro externo a tu Mac. Una vez que hayas conectado el disco, verás una ventana emergente preguntándote si deseas utilizar ese disco para crear copias de seguridad con Time Machine. Solo tienes que hacer clic en «Usar disco» y el programa se encargará del resto.
Una vez que Time Machine está configurado, el programa realiza automáticamente copias de seguridad de tus archivos cada hora. También es posible realizar copias de seguridad de forma manual si lo prefieres. Para acceder a tus copias de seguridad anteriores, solo tienes que abrir el Finder, seleccionar el archivo o carpeta que deseas recuperar y hacer clic en la opción «Restaurar» en el menú de Time Machine. Es una forma sencilla y eficaz de mantener tus archivos a salvo.
Características principales de Time Machine:
- Realiza copias de seguridad automáticas cada hora
- Permite realizar copias de seguridad manuales
- Recupera fácilmente archivos y carpetas anteriores
- Ocupa un mínimo de espacio en el disco duro externo
En conclusión, utilizar el programa Time Machine es una excelente forma de mantener tus archivos a salvo y evitarte dolores de cabeza en caso de pérdida de datos. Aprovecha esta herramienta que te brinda tu Mac y mantén la tranquilidad de saber que tu información está respaldada en todo momento.
Utilizar aplicaciones de terceros
A medida que el mundo digital sigue evolucionando, es importante mantener al lector interesado y comprometido con el contenido que ofrecemos. Una forma efectiva de lograr esto es utilizando aplicaciones de terceros con un tono conversacional e interactivo.
Estas aplicaciones pueden incluir chats en vivo, encuestas interactivas, juegos o herramientas interactivas. Al utilizar estas aplicaciones, estamos brindando una experiencia más dinámica y divertida para el lector, lo que aumenta su interés y compromiso con el contenido.
Es crucial mantener la relevancia y el contexto en todo momento al utilizar estas aplicaciones. Deben ser complementarias al tema principal de nuestra publicación y no distraer o desviar la atención del lector. Al mismo tiempo, es importante evitar la repetición y mantener el contenido fresco y único.
Para mantener el interés del lector, podemos proporcionar datos interesantes, curiosidades y ejemplos relevantes si es necesario. Esto le da al lector información adicional y enriquece su experiencia de lectura.
En resumen, utilizar aplicaciones de terceros con un tono conversacional e interactivo es una excelente manera de mantener al lector interesado y comprometido con nuestro contenido. Al practicar las pautas mencionadas anteriormente, aseguramos que estas aplicaciones sean relevantes, frescas y únicas, lo que se traduce en una experiencia más atractiva para el lector.