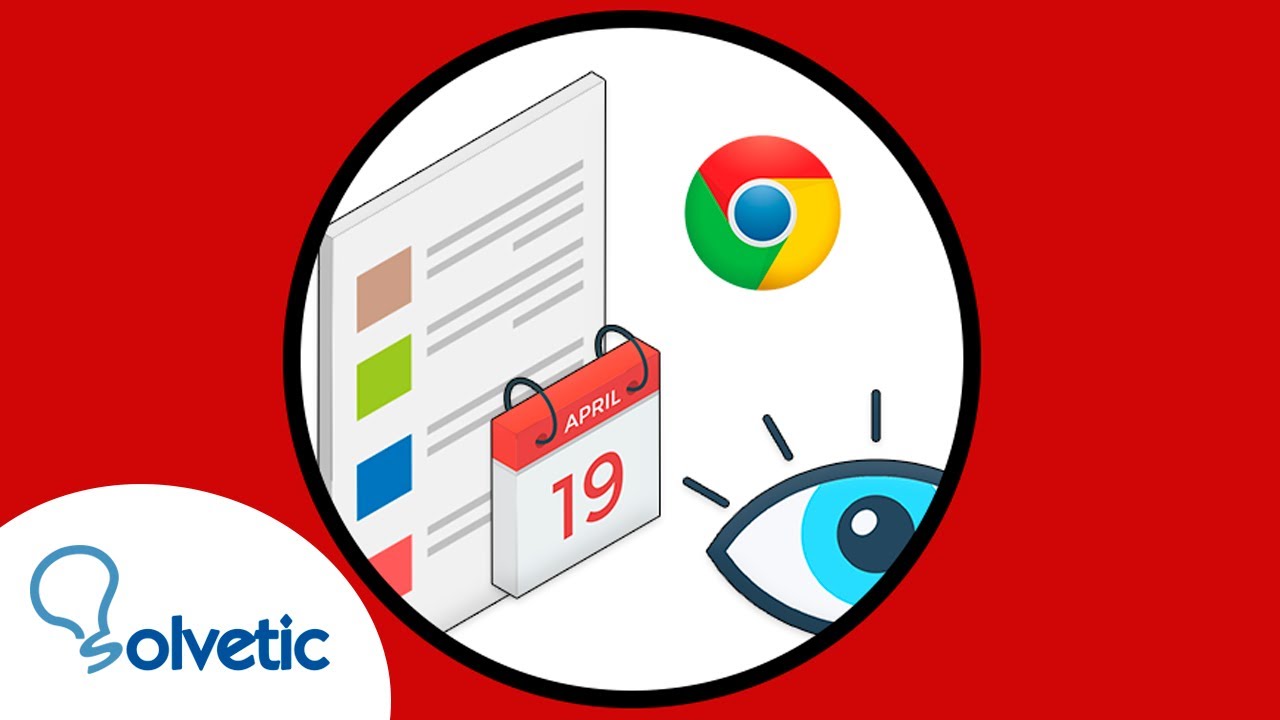1. Guía paso a paso para ver el historial de páginas visitadas en Google Chrome
¡Bienvenidos a otra guía paso a paso sobre Google Chrome! En esta ocasión, te mostraremos cómo ver el historial de páginas visitadas en este popular navegador. Si alguna vez has querido recordar ese sitio web interesante que visitaste hace días, pero no recuerdas cómo llegar de nuevo a él, ¡no te preocupes! Con esta pequeña guía, podrás acceder a tu historial de navegación en un abrir y cerrar de ojos.
1. Primero, abre Google Chrome en tu computadora o dispositivo móvil.
Para ver el historial de páginas visitadas en Google Chrome, asegúrate de tener el navegador abierto. Puedes encontrar su icono en el escritorio de tu computadora o en la lista de aplicaciones de tu dispositivo móvil.
Una vez que estés en la ventana principal de Google Chrome, dirige tu atención a la esquina superior derecha. Ahí encontrarás un pequeño icono compuesto por tres puntos verticales. Haz clic en él para desplegar un menú de opciones.
En el menú desplegable que aparece, verás una lista de opciones. Busca y selecciona la opción que dice “Historial”. Al hacer clic en esta opción, se abrirá una nueva pestaña con tu historial de navegación.
4. Explora tu historial y busca la página que deseas revisar.
Ahora que estás en la pestaña del historial, podrás ver una lista de todas las páginas que has visitado recientemente. Puedes desplazarte hacia arriba o hacia abajo para revisar todas tus visitas anteriores. Si estás buscando una página específica, puedes utilizar la barra de búsqueda en la parte superior para filtrar los resultados.
¡Y eso es todo! Con estos simples pasos, podrás acceder a tu historial de páginas visitadas en Google Chrome. Recuerda que siempre puedes borrar tu historial si deseas mantener tu navegación privada. Esperamos que esta guía te haya sido útil y que puedas encontrar rápidamente esa página web que tanto estás buscando. ¡Feliz navegación!
2. Localiza el historial de páginas visitadas en Google Chrome con unos simples clics
El historial de páginas visitadas en Google Chrome es una herramienta útil y fácil de acceder para revisar tus actividades en línea. Con solo unos simples clics, podrás ver las páginas web que has visitado recientemente y encontrar rápidamente la información que necesitas.
Para acceder a tu historial de navegación, simplemente abre Google Chrome y haz clic en el icono de tres puntos verticales en la esquina superior derecha de la ventana. A continuación, selecciona la opción “Historial” en el menú desplegable. Esto abrirá una nueva pestaña con tu historial de navegación.
Una vez que estés en la página de historial, podrás ver una lista de las páginas web que has visitado en orden cronológico, desde las más recientes hasta las más antiguas. Puedes desplazarte hacia abajo para ver más entradas y hacer clic en cualquiera de ellas para volver a visitar esa página.
Si estás buscando una página web específica o quieres filtrar tu historial de navegación, también puedes utilizar la barra de búsqueda en la parte superior de la página. Simplemente escribe una palabra clave o una URL para encontrar rápidamente lo que estás buscando.
Recuerda que tu historial de navegación se guarda solo en tu dispositivo, a menos que hayas habilitado la sincronización en tu cuenta de Google. Esto significa que si utilizas Chrome en varios dispositivos, tu historial estará disponible en cada uno de ellos.
3. Descubre cómo ver tu historial de búsqueda en Google Chrome
Si eres usuario de Google Chrome, es muy probable que hayas realizado numerosas búsquedas a lo largo del tiempo. Sin embargo, es posible que no sepas cómo acceder y ver tu historial de búsqueda en este popular navegador. ¡No te preocupes! En este artículo, te mostraré cómo hacerlo de manera sencilla y rápida.
1. Utiliza el menú de configuración: En la esquina superior derecha de Chrome, verás un icono con tres puntos verticales. Haz clic en él y selecciona la opción “Historial” dentro del menú desplegable. Aparecerá una lista con las páginas web que has visitado recientemente.
2. Accede a través del atajo de teclado: Si te gustan las teclas rápidas, puedes usar la combinación “Ctrl + H” en Windows o “Command + Y” en Mac para abrir directamente el historial de búsqueda.
3. Busca un sitio específico: Si recuerdas haber visitado un sitio web en particular pero no encuentras su enlace, puedes utilizar la barra de búsqueda en la parte superior del historial de búsqueda. Escribe la palabra clave o el nombre del sitio y Chrome te mostrará los resultados.
4. Borra tu historial: Si por alguna razón deseas eliminar tu historial de búsqueda, puedes hacerlo también desde el menú de configuración. Simplemente selecciona la opción “Borrar datos de navegación” y elige la información que deseas eliminar.
¡Y eso es todo! Ahora ya sabes cómo acceder y gestionar tu historial de búsqueda en Google Chrome. Recuerda que esta función puede resultar útil tanto para revisar páginas que visitaste anteriormente como para asegurarte de que tu historial esté limpio y proteger tu privacidad.
4. Cómo visualizar y eliminar el historial de páginas visitadas en Google Chrome
Bienvenidos una vez más a mi blog. Hoy vamos a hablar de un tema que seguramente todos hemos tenido que enfrentar en algún momento: el historial de páginas visitadas en Google Chrome. Ya sea por razones de privacidad o simplemente por querer mantener nuestro navegador limpio y ordenado, es importante saber cómo visualizar y eliminar nuestro historial. Y aquí estoy yo para guiarlos en este proceso.
Lo primero que debemos hacer es abrir nuestro navegador Google Chrome. Una vez que lo tengamos abierto, simplemente debemos dirigirnos a la esquina superior derecha de la ventana, donde encontraremos tres puntos verticales. Al hacer clic en estos puntos, se desplegará un menú en el que seleccionaremos la opción “Historial”.
Una vez que hayamos seleccionado “Historial”, se abrirá una nueva ventana donde podremos ver todas las páginas que hemos visitado recientemente. Aquí encontraremos una lista ordenada cronológicamente con todas nuestras actividades en el navegador. Si deseamos eliminar una página en particular, simplemente debemos ubicarla en la lista y hacer clic derecho sobre ella. Se desplegará un menú con varias opciones, entre las cuales seleccionaremos “Eliminar”.
Si, en cambio, deseamos eliminar todo nuestro historial, podemos hacerlo de manera rápida y sencilla. En la misma ventana de historial, encontraremos en la parte superior derecha un botón con el texto “Borrar datos de navegación”. Al hacer clic en este botón, se abrirá una nueva ventana donde podremos seleccionar qué elementos deseamos eliminar. Podemos elegir borrar solo el historial, o también podemos seleccionar otros elementos como las cookies, las contraseñas guardadas o las imágenes y archivos en caché.
Espero que esta pequeña guía haya sido de ayuda para ustedes. Recuerden que, al eliminar el historial de páginas visitadas en Google Chrome, no solo podemos mantener nuestra privacidad protegida, sino que también podemos mejorar el rendimiento de nuestro navegador. Así que no duden en tomar unos minutos para realizar esta tarea de vez en cuando. ¡Hasta la próxima!
5. Descubre cómo acceder al historial completo de páginas visitadas en Google Chrome
Si eres usuario de Google Chrome, seguramente has navegado por innumerables páginas web a lo largo del tiempo. Pero, ¿alguna vez te has preguntado cómo puedes acceder a tu historial completo de páginas visitadas? En este artículo, te mostraré cómo hacerlo de manera rápida y sencilla.
Acceder al historial de navegación en Google Chrome es bastante simple. Solo tienes que seguir estos pasos:
1. Abre Google Chrome en tu computadora o dispositivo móvil.
2. Haz clic en el ícono de los tres puntos verticales en la esquina superior derecha de la pantalla.
3. En el menú desplegable, selecciona la opción “Historial”. También puedes acceder a este menú utilizando el atajo de teclado “Ctrl + H”.
4. Una vez que hayas ingresado al historial, verás una lista de todas las páginas web que has visitado recientemente.
Pero eso no es todo. Google Chrome también te permite filtrar y buscar específicamente en tu historial de navegación. Esto te será útil si estás buscando una página en particular o simplemente quieres revisar tus visitas en una fecha específica.
Para filtrar tu historial, simplemente haz clic en la barra de búsqueda en la parte superior de la página de historial. Allí puedes ingresar palabras clave, direcciones web o fechas para encontrar la información que necesitas. Además, puedes utilizar las opciones de filtrado en la parte izquierda de la página para encontrar páginas visitadas en un período de tiempo específico, solo páginas visitadas hoy, etc.
Explorar tu historial de navegación puede ser interesante y útil. Puedes revisar sitios web que visitaste hace meses, recordar tus búsquedas pasadas o incluso encontrar páginas que habías olvidado por completo. Además, también puedes utilizar esta función para mantener un registro de tus actividades en línea y asegurarte de que tu historial esté siempre actualizado.
¡Así que ya sabes! La próxima vez que necesites acceder a tu historial completo de páginas visitadas en Google Chrome, simplemente sigue estos simples pasos y estarás navegando por tu pasado virtual en poco tiempo.